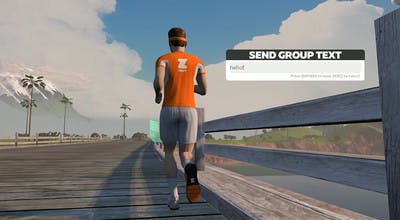Zwift’s Heads-Up Display (HUD) includes a lot of information to help you understand your data. Learning to read this info makes Zwifting even more fun and effective. This video breaks it down.
- Menu: The Menu is where you can find features like your profile, avatar customization, settings, summary of your stats for the
current run, and more. - Current Efforts: See your current output.
The large number is your heart rate.
The smaller number is your cadence. Of course, you’ll need a paired cadence sensor for this. - Rider Level: This is our progression system. The more you ride, the more points you earn, the higher your level. The max is 50.
- Goal button: The Goal button lets you set a goal for the run. Choose from calories burned, distance, or duration. The more you
run on the Zwift, the more experience points you accumulate. These XP points help you progress through the level. You’ll see
your current level here. - Speed: Your current speed in Zwift. You can change the display to Imperial or Metric units in Settings.
- Total Run Distance: This is the total distance traveled in Zwift for your current run. You can change the display to Imperial or
Metric units through Settings. - Total Run Movement Time: This is the total moving time for your current session. Any time you stop, this counter will stop as
well. Note that segments track your total elapsed time spent inside that portion of the course.
If you're setting a lap time, the leaderboard timer doesn't stop. Ever. Even if you really need to grab another water bottle. - Runner XP Bar: This progress bar shows how far along you are to your next rider level. You unlock new gear each time you level
up. - Minimap: This gives you a better idea of your location on the course. You can change the view of the map by clicking or tapping
on it. One click zooms out a bit, and the second click zooms way out for an overhead view. - Course Profile: At the bottom of the minimap is a zoomed-out view of the course profile, so you can see what's coming up for
the route you're on. The big pin is you, and the arrow indicates the direction you're riding. All the smaller pins are other Zwifters
around you. The upside-down pins indicate the segments on the course in relation to your current position. The percentage
shows the current grade of the course. As the grade increases, the numbers will increase in size and turn red. - Zwifters Nearby: This is a list of all the other Zwifters who are online, sorted by how close they are in proximity to you. You can
see their speed/pace, approximately how far ahead or behind you they are, the length of their current run, and what country
they're from. - Action Bar: Normally hidden, you can bring up the Action Bar by pressing the 'Up' arrow key (Mac/PC), tapping on the screen
(iOS), or swiping up on the Apple Remote's touchpad (Apple TV). You can also access these tiles from the Zwift Companion app
while in-game.