2020 ZWIFT ACADEMY ROAD
自分自身をアンロック
Zwift Academyは、すべてのレベルのサイクリストに、トップレベルのコーチングを提供する、ワールドクラストレーニングプログラムです。構造化されたワークアウトやグループイベントを完走して、スピード、強靭さ、そして自分のベストをアンロックしよう。
Zwift Academy Road Workouts

2020 Zwift Academy Road: Workout 1 | Aerobic Power

2020 Zwift Academy Road: Workout 2 | Sprint Profile

2020 Zwift Academy Road: Workout 3 | VO2 Capacity
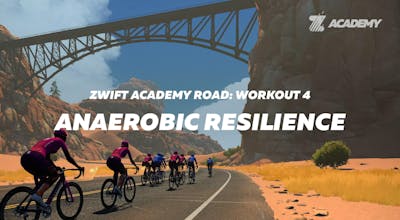
2020 Zwift Academy Road: Workout 4 | Anaerobic Resilience

2020 Zwift Academy Road: Workout 5 | Primed FTP
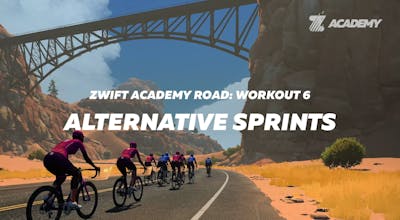
2020 Zwift Academy Road: Workout 6 | Alternative Sprints
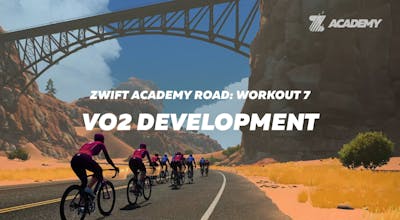
2020 Zwift Academy Road: Workout 7 | VO2 Development
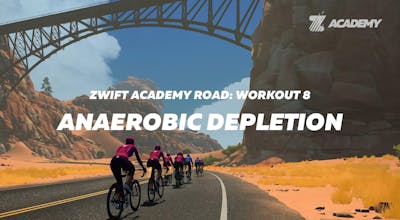
2020 Zwift Academy Road: Workout 8 | Anaerobic Depletion
コーチからのアドバイスとトリック動画
Zwift Academy Run Workouts

2020 Zwift Academy Run: Workout 1 | 5K Pacing Efforts

2020 Zwift Academy Run: Workout 2 | Intervals and Threshold

2020 Zwift Academy Run: Workout 3 | Classic Cut Down Ladder Workout

2020 Zwift Academy Run: Workout 4 | Double Ladder Cut Down Workout

2020 Zwift Academy Run: Workout 5 | Aerobic with 5K Efforts

2020 Zwift Academy Run: Workout 6 | 5K Endurance Speed Builds

2020 Zwift Academy Run: Workout 7 | Lactate Threshold Complex Block

2020 Zwift Academy Run: Workout 8 | 5K Race Simulation
Zwift Academy Tri Workouts

2020 Zwift Academy Tri: Bike Workout 1 | Endurance Strength Development

2020 Zwift Academy Tri: Run Workout 1 | Progressive Tempo

2020 Zwift Academy Tri: Bike Wokout 2 | Threshold Economy

2020 Zwift Academy Tri: Run Workout 2 | Threshold Economy

2020 Zwift Academy Tri: Bike Workout 3 | VO2max Short Intervals

2020 Zwift Academy Tri: Run Workout 3 | Long Course Race Simulation

2020 Zwift Academy Tri: Bike Workout 4 | FTP Development

2020 Zwift Academy Tri: Run Workout 4 | Threshold Builder

2020 Zwift Academy Tri: Bike Workout 5 | VO2max Long Intervals

2020 Zwift Academy Tri: Run Workout 5 | VO2max Booster

